Touch Screen Calibration
Screen calibration can be accessed from the Utilities > Settings > Screen.
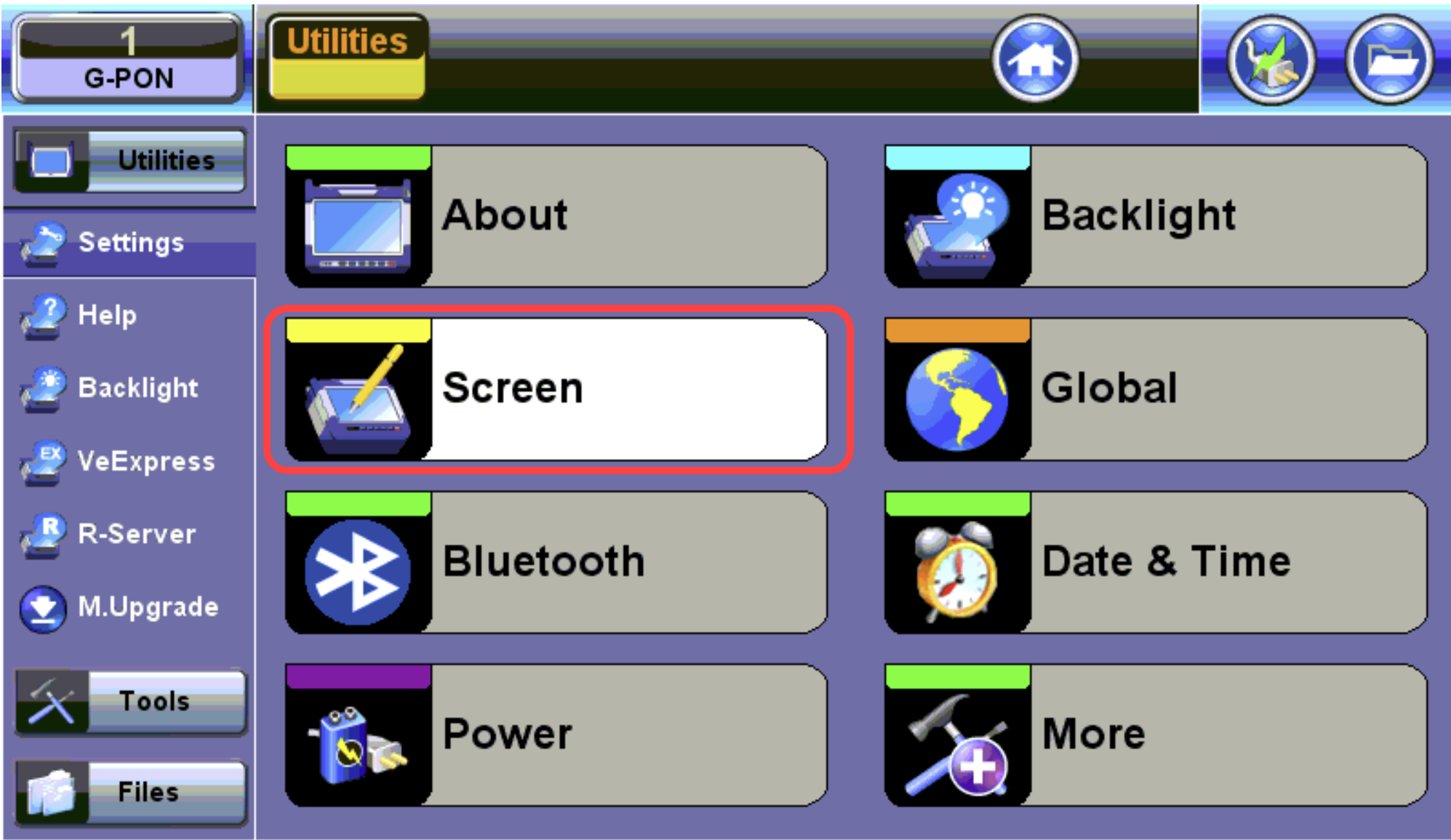
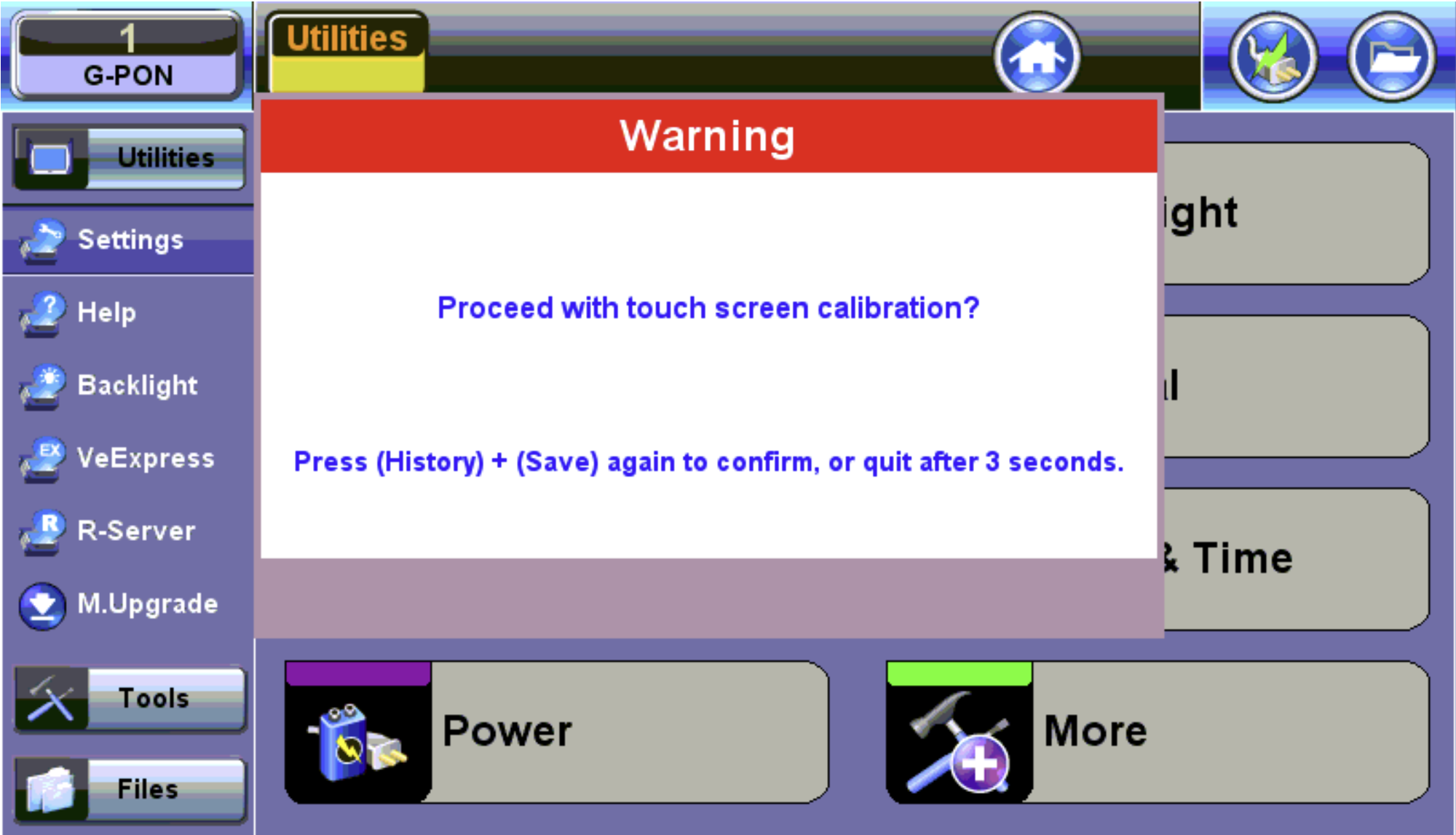
Press the ![]() History and
History and ![]() Save buttons simultaneously to continue.
Save buttons simultaneously to continue.
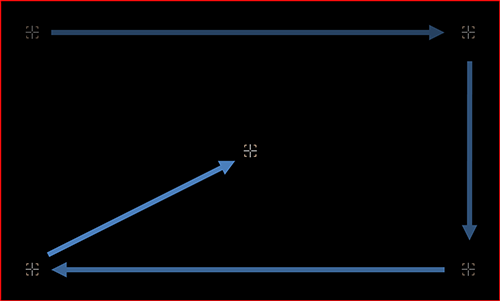
|
|
In the rare case that a VeEX product loses touch screen calibration, use the Web Remote function (see below) to launch the Screen Calibration.
Besides using the built-in screen and its graphical user interface (GUI) to launch the Screen Calibration directly from the test set, VeEX offers alternatives to correct stylus-to-cursor offsets when it is not possible from the touch panel.
Calibrate via Web Remote
If the test set can still be connected to LAN or Wi-Fi, users can just launch a web browser, from a PC, tablet or smartphone, enter the test set's IP address, select Remote Control, enter the password.
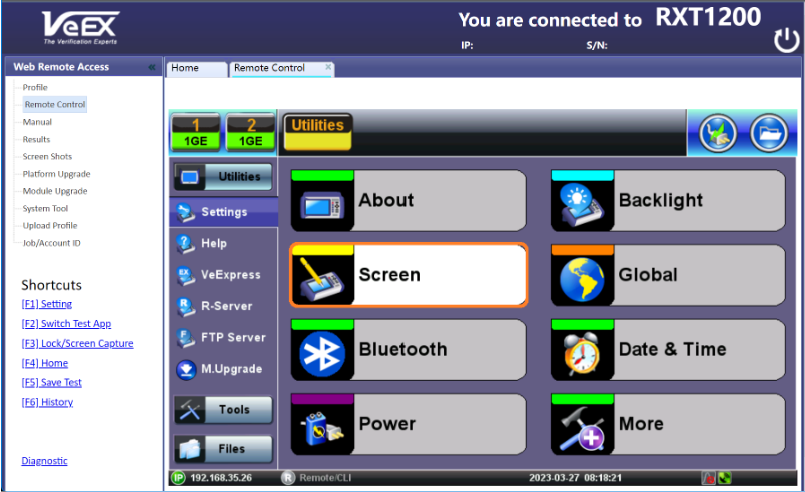
Then, use the mouse to go to the touch Screen calibration function in the system tools menu and launch it. Go back to the test set and use the stylus to tap on all the calibration points with the tip of the stylus.
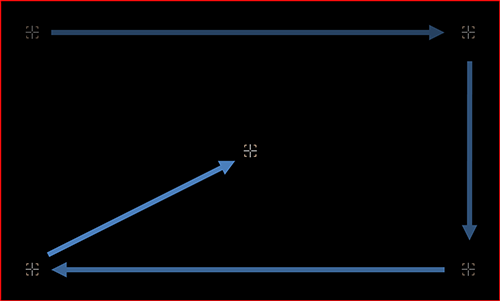
|
|