Wi-Fi Wiz
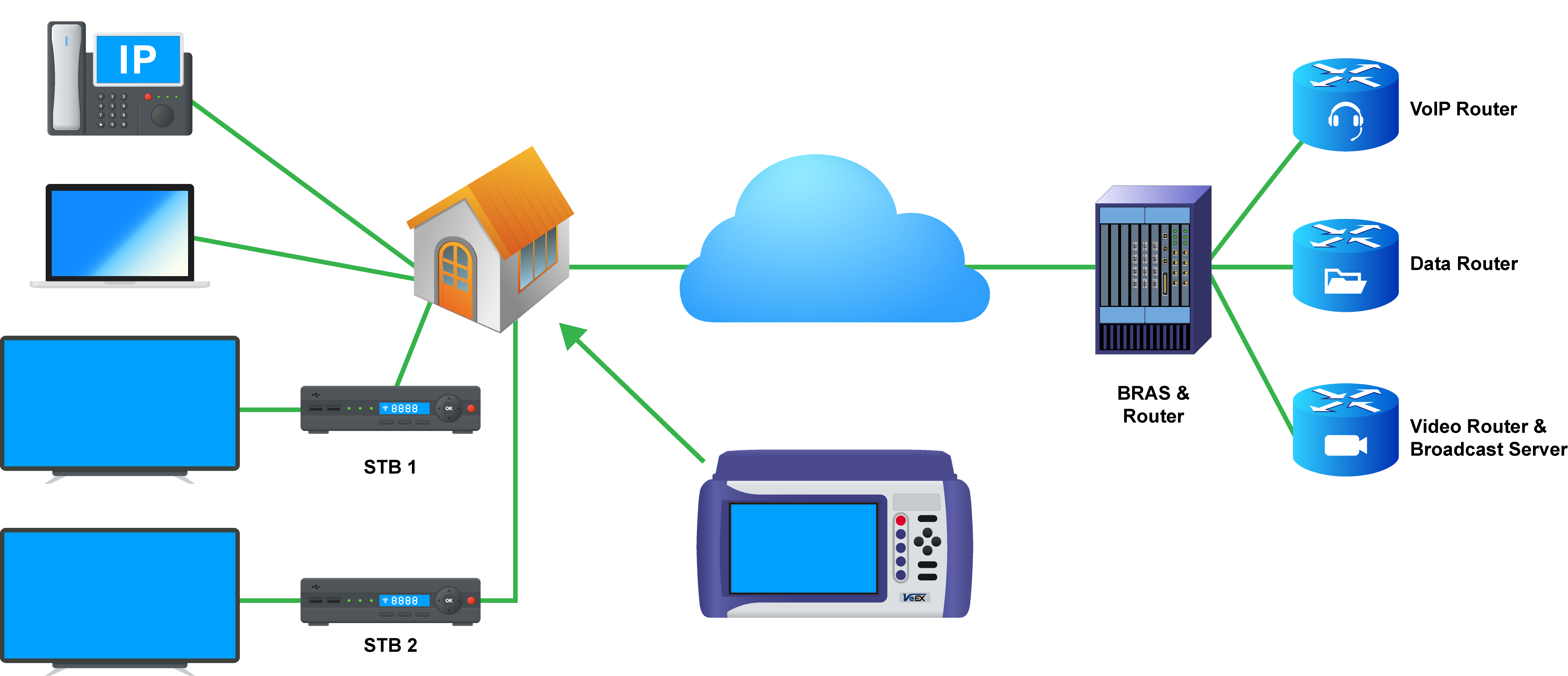
![]() Built-in web browser remote control is available when Wi-Fi is enabled.
Built-in web browser remote control is available when Wi-Fi is enabled.
![]() Passwords are case sensitive. If the wrong network key is entered, the test set will still connect to the Access Point but will not be able to connect to the web or perform the Ping test.
Passwords are case sensitive. If the wrong network key is entered, the test set will still connect to the Access Point but will not be able to connect to the web or perform the Ping test.
The Wi-Fi Wiz function can be used to provide Wi-Fi connectivity to the unit. Depending on the unit’s model, it supports 802.11 b/g/n (2.4 GHz frequency band) connectivity or 802.11 a/b/g/n/ac (2.4 GHz and 5 GHz frequency bands) connectivity. Refer to the unit’s specification sheet for details.
The Wi-Fi Wiz function supports:
- 802.11 a/b/g/n/ac standards (Wi-Fi USB adapter provided by VeEX)
- WEP, WPA, WPA2 Encryption
- Scanning
- SSID broadcasting and report
- Signal Strength
- IP Connection and Ping Test
Wi-Fi Procedure
If using an adapter, plug the Wi-Fi adapter into the USB port. Allow at least 30-45 seconds for the unit to detect the wireless adapter and for the software driver to load.
![]() Products support USB wireless adapters supplied by VeEX only and have the necessary software driver built into the test set.
Products support USB wireless adapters supplied by VeEX only and have the necessary software driver built into the test set.
-
To access the Wi-Fi option, tap Tools, and then tap Bluetooth/Wi-Fi.
-
Select the Wi-Fi Wiz tab.
-
Tap Scan to scan the list of available Wi-Fi APs.

Wi-Fi Wiz - AP List
Tapping R-Server will attempt to connect the test set to the R-Server Workflow and Asset Management System. See for R-Server more information.
AP List
The following information is displayed for each AP:
- SSID name of the AP
- BSSID (MAC address) of the AP
- 802.11 protocol version supported by the AP
- Max data rate supported by the AP
- AP's radio channel number
- Lock symbol indicates if security is set on the AP (WEP, WPA or WPA2).
When the AP is unsecured, no lock symbol is displayed. - Signal strength of the AP
-
Select one of the Access Points (AP) to start a connection. If the AP is locked, a network key is required to complete the connection. The key can either be 10 characters or 26 characters. Once selected, an Edit Settings function key appears.
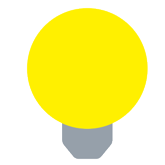 If the wrong network key is entered, the test set will still connect to the Access Point, but will not be able to connect to the web or perform the Ping test.
If the wrong network key is entered, the test set will still connect to the Access Point, but will not be able to connect to the web or perform the Ping test.
-
Tap Edit Settings or Connect AP to change the Encryption Type and enter the Wi-Fi Key.
- Encryption Type: Supported encryption types include WEP, WPA, and WPA2.
- Password/Key: Security phrase or password necessary to access SSID and network. Tap the Password field to enter the AP password on the pop-up keypad.
- ASCII formatting supported
- The password/phrase can be hidden (Global Settings > Show Password > Yes/No).
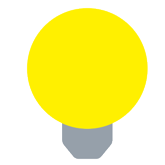 Passwords are case sensitive.
Passwords are case sensitive.
-
Tap Apply after selecting the Encryption Type and entering the key/password. The Connect AP button will change to Disc. AP upon successful connection and the Connect Net key will appear.
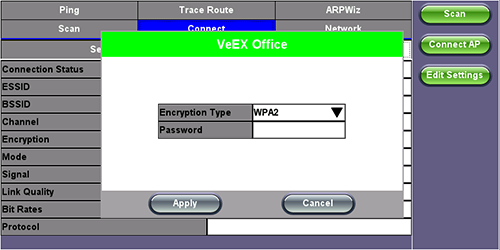
Wi-Fi Wiz - AP Encryption Settings
Connect
The Setup tab displays the Profile, ESSID, Encryption Type and Password.

Status
The Status Tab displays the following information on the connection:
- Connection Status
- ESSiD: Name connected to
- BSSiD: MAC address of wireless router/device connected to
- Channel: Wi-Fi Channel # connected to
- Encryption: Encryption type
- Mode
- Signal:
- Radio signal level (dBm)
- Link quality score
- Max data rate
- 802.11 protocols supported
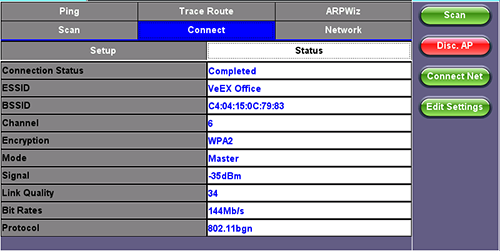
WFi Wiz Connection Status
After a successful connection to the Access Point, tap Connect IP to obtain an IP address and access the additional IP tests like Ping, Trace Route etc.
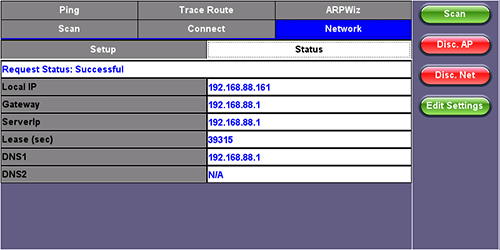
Wi-Fi Wiz Connect IP