Remote Access
There are different ways to control or access the test set and the information it contains, from a local (LAN) or remote (WAN) connected PC.
![]() The EZ Remote service provides public registration servers to help users and test sets establish remote sessions, without having to get IT departments involved. It is considered a convenient on-demand service, for quick/temporary collaboration tasks. It should not be used for long-term applications (VeEX offers other remote tools for long-term applications). Refer to EZ Remote for more information.
The EZ Remote service provides public registration servers to help users and test sets establish remote sessions, without having to get IT departments involved. It is considered a convenient on-demand service, for quick/temporary collaboration tasks. It should not be used for long-term applications (VeEX offers other remote tools for long-term applications). Refer to EZ Remote for more information.
After accessing the test set remotely, a tab will open up for each selection made, allowing for quick access to each function.
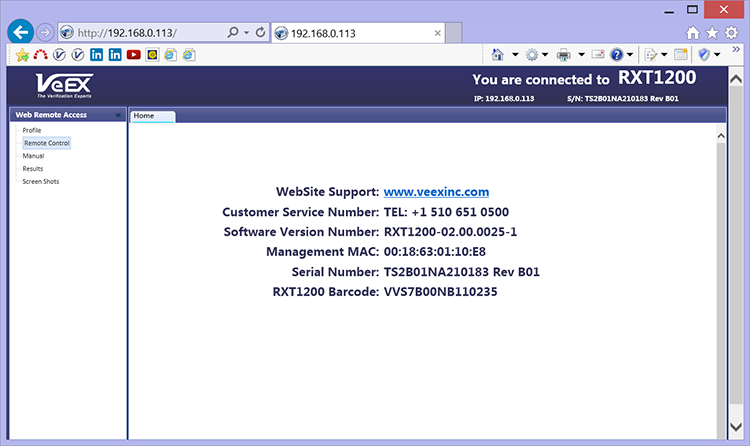
Profiles
Test Profiles are configurations saved by the user that can be retrieved and reapplied to the test set. For example, commonly used configurations and test limits/thresholds can be saved as test profiles, for different types of services.
Manual
The feature provides access to the user manual that is built into the test set. In this application, the use of a local copy of the PDF file is recommended as the PDF client in the local computer is most likely faster than accessing the remote one and may offer better tools and function, including search capabilities. User manuals can be downloaded from the Product Resources page on the VeEX Inc website at resources.veexinc.com.
Results
Results list all the test results files currently stored in the remote test set. Users can View, Rename and Delete files stored in the remote test set, as well as Download selected files to the local computer or convert them to PDF and download.

To open a test results file, select it from the list and tap on View.

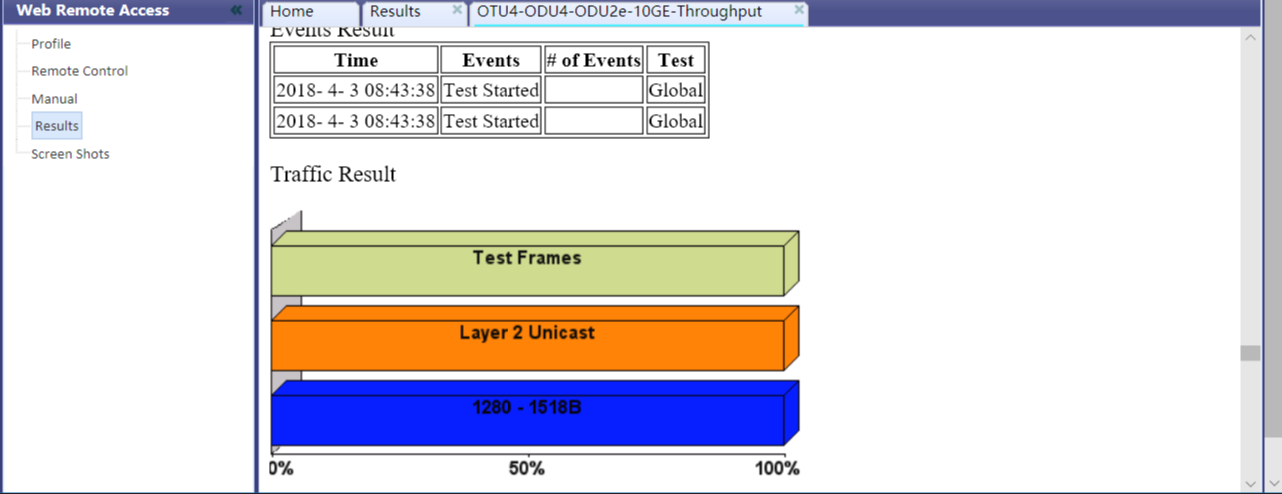
Files can be downloaded by clicking on Download (original file format) or PDF.

Screen Shots
Pictures (PNG) taken of the screen can be accessed from this link and sub-tab. Pictures can be viewed or downloaded to the local computer.
Screen captures can be made using the Lock button (Ï) on the test set or from the remote computer, using the links provided or the respective F-key on the computer’s keyboard.
The screen capture function can be enabled in >Utilities >Settings >Global >Save Settings.
Remote Control (Screen Mirroring)
It is similar to using VNC, but in this case no VNC client installation is required. It uses standard Java-based web browser as a client. It mirrors the screen, mouse inputs and the rubber buttons available in the front panel of the test set.
-
On the test set, select the Remote Access option and enter the following information:
-
VNC Service: Enable or disable the remote access through remote web-browser clients running on PCs, Macs or certain tablets. The web browser must support Java (tm).
-
Web Super User Password: Defines the password for users allowed to control the test set via standard web browser clients
-
Web Regular User Password: Defines the password given to users who are only allowed to view the test set current screen via standard web browser clients, but not make any changes to test or test set.
-
-
In a web browser, enter the test set IP address. To locate the test set local IP address, refer to Wi-Fi Wiz.
-
Click Remote Control and enter the Super/Regular password when prompted for a password. Use the buttons and icons on the right to navigate the test set remotely.
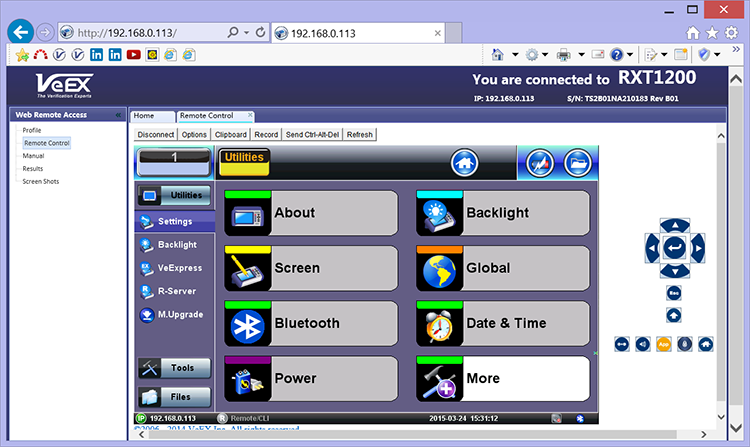
Web Browser - Remote Access Menu